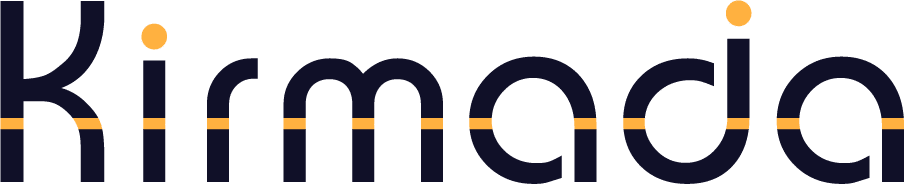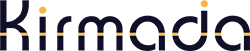Need Some Help?
Just ask away below. Our AI helper can help with 99% of queries, so ask away.
Search our Help Articles
Still need help? Search here or browse help articles below. If you still can’t find what you’re looking for then just email help@kirmada.com.
How secure is Kirmada?
Kirmada uses industry standard encryption and protocols to keep your data as safe as possible. No sensitive data is transmitted or stored in clear text, and we don't keep financial data such as credit card details. Our browser is based on Chromium and recieves...
Does Kirmada support Chrome Extensions?
Not yet. Full support for the Chrome Extension store is currently in development and will be introduced soon.
Navigating Kirmada Using Back / Forward Buttons
As you access different sub-apps of Kirmada (such as the Calendar, Resource Centre etc.) you can navigate backwards and forwards through the history of these screens by using the circled left & right icons at the top of the left sidebar. They look like this: If...
How to change a Workspace logo
There are two methods to assign your Workspace a logo - either using a website's favicon or by uploading an image from your computer.To use a Favicon To use a Favicon as your logo, first make sure there is a valid URL in the Company URL field. This will usually be the...
How do I connect my Workspaces to social media?
You can connect all of your Workspaces to their own social media accounts, enabling them to each have their own posting schedule and calendar. There are two ways to connect: Method 1 - Connect via Edit Workspace On the Homepage, click the Edit Workspace icon (a pen...
Navigating the Resource Library
The first thing you see when you open the Resource Centre is a list of all your Workspaces down the left hand side. Clicking on one will open it's file storage area in the middle of the screen. In here, you can upload files, create folders and do all the normal things...
How do I upload files and folders to the Resource Library?
The Resource Centre works in much the same way as other online storage products. You can upload files and folders, drag and drop, rename, delete etc. To get to the Resource Centre, first click the Resource Centre icon on the left sidebar. It looks like a folder with a...
How do I change the date range of my timesheet?
You can change the date range being reported on in the timer screen by changing the dates in the "Date From" and "Date To" fields at the top of the timer screen.
How to modify timesheet entries
Kirmada records all the time you spend in a Workspace which is why it's so good at catching your time usage. It will continue recording time even, when Kirmada doesn't have focus, so you can use other apps and still accrue time in a Workspace. But sometimes this isn't...
How do I see a detailed timesheet?
Kirmada keeps detailed records each time you use a Workspace. These records are timed to the second and are summarised in the various reports you see in Kirmada, but if you want to see the underlying data, that's easy to do. Open the Timers screen (clock icon) for...
How do I set my hourly rate and retainer?
To set the hourly rate and retainer / budget for a Workspace, click on the Workspace's clock icon on the Home Screen.About 2/3 down the screen in the Settings section, there are two fields to set your hourly rate and the retainer / budget.Make the changes you need and...
How do I see my Workspace timers?
You can start investigating your Workspace timers from the Home Screen by clicking on the clock icon on the Workspace card.The first screen you see is the summary. Here you can see three cards with Today's timer, This Period's timer and the Team timer for This Period....
How do I swap between Workspaces?
Workspaces are the central feature of Kirmada, allowing you to instantly swap between clients or projects as needed, knowing that your work has been preserved and is ready for you to come back to. There are two ways to swap between Workspaces: from the home screen and...
How do I pin tabs?
Pinning tabs is a useful way of keeping frequently used websites open in your browser without taking up too much space at the top of your screen. Pinning a tab, by right clicking on it an selecting "Pin Tab" will reduce the size of the tab and move the tab to the left...
How do I go full screen mode?
If you want to maximise screenspace, you can put Kirmada into full-screen mode by pressing F11 on your keyboard. This will hide the top and left navigation elements of Kirmada, leaving you with a full-screen web browser. When you want to exit full screen mode, just...
What’s the difference between a Sticky and a Bookmark?
Both Stickies and Bookmarks are methods to save websites you want to save for future reference. You will already be familiar with bookmarks, or favorites, from other web browsers and they work the same way in Kirmada. You bookmark a site and it is saved in the...
How do I import bookmarks from another browser?
To import bookmarks from another browser, open the bookmark manager in one of your Workspaces and at the bottom of the screen, click Import.The wizard will guide you through the import process from here. Restrictions & Notes Please note that currently importing...
How do I edit bookmarks?
Each Workspace contains a powerful bookmark manager which is accessed by clicking the Bookmark Manager icon on the Workspace card. Clicking the icon will open up the manager as a browser tab inside the Workspace.The bookmark manager is a drag-and-drop interface, so...
How do I bookmark a site?
There are several ways to bookmark the current website: Press CTRL + D (⌘ + D on Mac) Press the Star icon on the far right of the URL bar (next to the key) Click the three vertical dots and select choose to add current tab or all tabs to bookmarks You can view and...
How do I clear Cookies and History?
If you are having problems with websites not "behaving" correctly with logins etc, it may help to reset the Workspace cookies as this will cause the problematic website to start your session with it from scratch. To reset Cookies and History in a Workspace, right...
How do I add Stickies to the side bar?
To add a Sticky, right click on the tab at the top of the screen and select "Save to Stickies". An icon (the URL's favicon, if available) will be added to the left side bar. Clicking on the Sticky will open the URL in a new browser tab. If your Workspace is shared...
Which Social Media platforms does Kirmada support?
Kirmada currently supports Facebook, Instagram, LinkedIn and Twitter. We are working on further integrations which will soon be available too.
How do I use Focus Tabs?
Focus Tabs a great productivity tool. But how do they work? If you have many tabs open but want to temporarily focus on just two of them (perhaps you're copying text from one tab to another), you can select the two you want and swap between them while ignoring all the...
How do I connect Instagram?
Meta, who own Instagram and Facebook, have a few hoops you have to jump through when it comes to connecting apps like Kirmada. Your Instagram account must be a business account. Your Instagram accounts must be linked to a Facebook page. You need to have admin access...
Can I upgrade storage in the Resource Centre?
No. Currently you are limited to 10Gb of cloud storage, however we're working on changing this so you can upgrade in 10Gb increments.
How do I access the Resource Centre?
You can access the Resource Centre by clicking the Resource Centre icon on the Left Navbar (the folder icon), as shown below. The Resource Centre works in a similar way to other cloud storage services like DropBox or OneDrive, with the top level folders on the...
How do I add posts to a Queue?
Queues are an ideal way to publish posts on a regular basis - simply create a queue, tell it when to post, then add some posts to it. The queue will automatically publish posts in the order they were added. So, how do you add posts to a queue?First, Create the Queue...
How do I create a Queue?
Queues are a great way to add posts to your social feed on a regular basis - simply create a queue, schedule when it should post content, then finally add some posts to it. The queue will automatically send the next post queued at the scheduled time. So, how do you...
What’s a Social Media Queue?
What is a Queue? A queue is simply a repeating calendar entry in which you queue up posts. So, for example, if you want to post every Monday morning at 9am, you can create a queue and create a bunch of posts which will then be published each Monday morning, one at a...
About Tasks and Notes?
As well as social media posts, you can use the calendar to schedule tasks and keep notes. These two functions are very similar to each other, the difference being that if you tick the box marked "Create as Task?" it will have a status of either Pending or Complete....